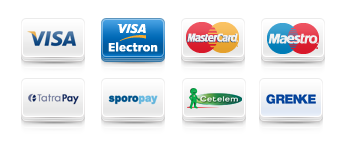Tipy a triky
Kontrola slovenského pravopisu v Mac OS X Snow Leopard
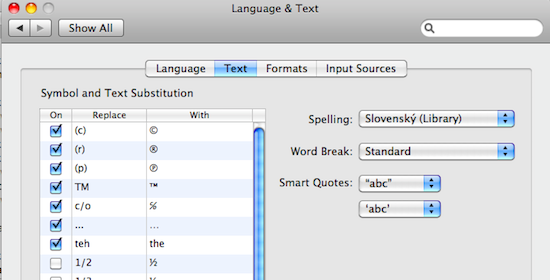
Mac OS X Snow Leopard má nový systém kontroly pravopisu. Výber slovníka sa nastavuje v System Preferences v predvoľbe Language and Text. Zabudované slovníky, z ktorých sa tu dá vybrať neobsahujú štandardne slovenčinu, ale dokážete ju tam ľahko a rýchlo dostať. Jednoducho si len z adresy http://www.sk-spell.sk.cx/hunspell-sk stiahnite súbor hunspell-sk-20090330.zip a jeho obsah, ktorý tvoria súbory sk_SK.dic a sk_SK.aff uložte do zložky Library/Spelling na vašom disku. Teraz môžete využívať slovenskú kontrolu pravopisu v aplikáciach, ktoré to podporujú. Sú to napríklad Mail, Text Edit, ale aj Pages a iné.
Prehrávanie videa
Mac OS X obsahuje prehrávač Quick Time, ktorý má podporu mnohých video formátov (napríklad mov, mp4). Ak si chcete byť istý, že prehrá skutočne všetko, môžete doinštalovať ďalšie kodeky. Najznámejším je balík Perian (http://www.perian.org), ktorý okrem DivXu a flv (flash video) obsahuje podporu pre ďalšie desiatky známych, či menej známych formátov. Druhým dôležitým pluginom je flip4mac (http://www.flip4mac.com), ktorý vám umožní prehrať video vo formáte .wmv. S týmito dvoma balíkmi, by ste nemali mať problém zo žiadnym videom a keďže QuickTime využívajú aj programy ako Safari, Keynote a niektoré iLife aplikácie, videá v najrôznejších formátoch potom dokážu prehrať aj ony.
Alternatívne si môžete nainštalovať samostatnú aplikáciu na prehrávanie videa, napríklad VLC (http://www.videolan.org/vlc/), avšak pripravíte sa tak o výhody ako podpora Safari a Keynote.
Screenshoty
Screenshot, čiže fotku obrazovky môžete na Macu vytvoriť jednoduchou klávesovou skratkou:
- Cmd + Shift + 3: odfotíte celú obrázkovku
- Cmd + Shift + 4: odfotíte výrez
Obrázok sa uloží na plochu s názvom Picture a poradovým čísom vo formáte PNG. Ak pridáte do skratky tlačítko ctrl, obrázok sa neuloží, ale skopíruje sa do schránky (clipboardu), čiže ho môžete následne vložiť klávesovou skratkou Cmd + V do ľubovoľného grafického programu.
- Cmd + Shift + Ctrl + 3: odfotíte celú obrazovku do schránky
- Cmd + Shift + Ctrl + 4: odfotíte výrez do schránky
Ak fotíte výrez, môžete po stlačení kláves stlačiť medzerník, potom stačí kliknúť na ľubovoľné okno a odfotí sa vám iba to. Keď stlačíte medzeru počas robenia výrezu, môžete ho posúvať bez zmeny veľkosti. Ak stlačíte shift, zamknete X alebo Y os, čiže výrez budte môcť výrez naťahovať iba do jednej strany a stlačením alt sa bude výrez škálovať od stredu, miesto ľavého horného rohu.
- Cmd + Shift + 4 (Space pred začatím výrezu): odfotíte vybrané okno
- Cmd + Shift + 4 (Space): presúvanie výrezu
- Cmd + Shift + 4 (Shift): zamknutie osi
- Cmd + Shift + 4 (Alt): škálovanie výrezu od stredu
Screenshoty sa dajú robiť aj cez pribalenú aplikáciu s názvom Grab (nachádza sa v /Applications/Utilities/Grab), takto môžete nastaviť časovanú samospúšt na screenshot celej obrazovky. Stačí vybrať z menu Capture > Timed Screen.
Ako otvoriť RAR alebo zaheslovaný ZIP
Mac OS X dokáže štandardne otvoriť mnohé archívy ako napríklad ZIP, TAR, GZ, BZ atď. Ak pricházdate do styku aj s archívmi RAR alebo zaheslovanými ZIPmi, môžete siahnuť po programe tretej strany ako napríklad Stuffit Expader, program je zadarmo. Po inštalácii, sa pri poklikaní na RAR sa udeje to isté ako ste doteraz videli u ostatných archívov. Alternatívne môžete siahnuť po programe The Unarchiver alebo UnRarX.
Pravé tlačítko myši
Jedným z charakteristických znakov značky Apple a počítačov Macintosh bola vždy jednotlačítková myš. Dnes je už však situácia iná a aj keď Mighty Mouse (štandardná biela Apple myš) vyzerá, že má iba jedno tlačítko, v skutočnosti ich má viac. Štandardne je nastavená aby celá vrchná plocha reagovala ako ľavé tlačítko, takže pravé tlačítko treba nastaviť. Otvorte System Preferences (pod jabĺčkom v ľavom hornom rohu) a vyberte Keyboard and Mouse. Po zvolení karty Mouse uvidíte obrázok myši, kde sa dá nastaviť akcia na každé tlačítko.
- Primary Button je hlavné tlačítko, čiže "ľavý klik", týmto potvrdzujete voľby, otvárate súbory a všetko ostatné.
- Secondary Button je vedľajšie tlačítko, čiže "pravý klik", týmto otvárate kontextové menu v mnohých aplikáciach vrátane Finderu.
Alternatívne môžete klikať pravým tlačítkom tak, že podržíte ctrl a kliknete. V tejto sekcii System Preferences môžete tiež nastaviť, na ktoré tlačítko priradíte Exposé (rozloženie okien), Spaces (virtuálne plochy) alebo Dashboard. Podobné nastavenia pre Trackpad nájdete v sekcii Trackpad.
Zmenšovanie obrázkov
Ak potrebujete zmenšiť obrázok, napríklad pred tým ako ho niekomu pošlete e-mailom, spravíte to na Macu veľmi jednoducho za pomoci aplikácie Preview (nachádza sa v /Applications/Preview). Otvorte v nej požadovaný obrázok a vyberte z menu Tools > Adjust Size. V Preview môžete upraviť aj farebnosť obrázku, čiže jas, kontrast, sýtosť a pod. vybraním Tools > Adjust Color (klávesová skratka cmd + alt + C).
Pre skladanie viac obrázkov dokopy, pridávanie textu a zložitejšie úpravy môžete použiť aplikácie tretej strany ako voľne dostupný Seashore (http://seashore.sourceforge.net) alebo komerčný Photoshop (http://www.adobe.com/products/photoshop/) či Pixelmator (http://www.pixelmator.com/). Náhradou za Paint vo Windowse je Paintbrush (http://paintbrush.sourceforge.net/).
Zmena užívateľského mena a počítača
Názov počítača a užívateľa sa nastavuje pri prvom štarte systému. Dodatočne sa dá zmeniť nasledovne:
- Meno počítača: Čiže to ako sa zobrazuje na počítač na sieti a pod., zmeníte kliknutím na jabĺčko v ľavom hornom rohu a vybraním System Preferences > Sharing.
- Celé meno užívateľa: Sa používa napríklad, keď sa prihlasujete alebo zadávate heslo môžete zmeniť v System Preferences > Accounts.
- Krátke meno užívateľa: Čiže to, ktoré sa zobrazuje ako meno vášho domovského priečinku sa bohužiaľ bezpečne zmeniť nedá. Ak ho chcete zmeniť, najlepšie je vytvoriť nové užívateľské konto (cez System Preferences > Accounts) a prekopírovať tam všetky pôvodné dáta.
Fotmátovanie disku
Ak chcete naformátovať externý disk alebo USB kľúč pre lepšie použitie s Macom, môžete použiť pribalenú aplikáciu Disk Utility (nachádza sa v /Applications/Utilities/Disk Utility). V pravom panely potom kliknite na disk a z hornej ponuky zvoľte Erase. Tu si môžete vybrať súborový systém (Volume Format):
Mac OS Extended (Journaled): je vhodný ak chcete disk používať iba s Macom
MS-DOS (FAT): ak chcete disk používať aj s Windowsom, oproti Mac OS Extended má nevýhody ako napríklad maximálnu veľkosť súboru 4GB.
Nakoniec už iba kliknete na tlačítko Erase... čím voľbu potvrdíte. Formátovanie zmaže všetky súbory na disku, čiže si dávajte veľký pozor aby ste náhodou nevymazali niečo, čo nechcete.
Automatické vypínanie a zapínanie
Mac OS X vám poskytuje pohodlnú možnosť nastavenia automatického zapínania, vypínania alebo uspávania počítaču v určitom čase. K nastaveniu sa dostanete cez System Preferences > Energy Saver a vybratím možnosti Schedule v pravom dolnom rohu okna. V hornom riadku nastavíte, kedy sa má počítač automaticky zapnúť alebo prebrať zo spánku, v dolnom zase kedy sa má vypnút, uspať alebo reštartovať. Každú možnosť môžete nastaviť len na špecifický deň v týždni alebo na všetky pracovné dni, víkendové dni či rovno každý deň. Voľbu potvrdíte tlačítkom OK.
Vo väčšine prípadov stačí Mac uspať, vypnutie sa odporúča až keď viete, že ho nebudete používať dlhšiu dobu.
3% zľava pre verných zákazníkov
Vážime si naších verných zákazníkov a preto im ponúkame 3% zľavu na ďalší nákup!
Pre dáta diskové periférie
a úložiská
Stolné, prenosné, sieťové a multimediálne disky, RAID polia, USB kľúčiky a príslušenstvo.
5% zľava pre študentov
a učiteľov
Pre všetkých študentov, učiteľov a školy prinášame zvýhodnený nákup produktov Apple.